Data apapun bisa diolah dan dikerjakan dengan baik mulai dari angkah, huruf, gambar dan grafik sampai fungsi yang kompleks sekalipun. Itulah kesaktian Excel.
 |
| Gambar 1 Excel yang sakti pengolah data |
Membuka Program Excel
Langkah-langkah berikut akan memandu Anda dalam memulai aplikasi Excel. Perhatikan bahwa langkah-langkah bersama dengan Gambar 2 "Start Menu" berhubungan dengan sistem operasi Windows 7, yang sangat mirip dengan Sistem operasi Windows Vista.
1. Klik tombol Start di pojok kiri bawah layar komputer Anda.
2. Klik All Programs panah di bagian kiri bawah dari menu Start.
3. Klik folder Microsoft Office pada menu Start. Ini akan membuka daftar Microsoft Office
aplikasi.
4. Klik Microsoft Excel 2010 pilihan. Ini akan memulai aplikasi Excel.
 |
| Gambar 2 Start Menu |
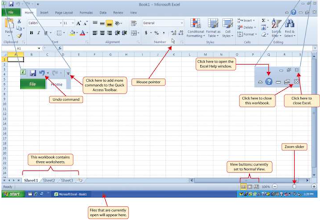 |
| Gambar 3 Workbook Kosong |
 |
| Gambar 4 Lembar Kerja Dipulihkan |
Mengenal lebih Dalam Lembar Kerja Excel
Dalam rumus excel, data yang masuk dan dikelola pada lembar kerja Excel berisi banyak sekali kotak-kotak persegi panjang yang disebut se. Kotak CELL ini digunakan untuk memasukkan data numerik dan nonnumeric. Setiap sel dalam lembar kerja Excel berisi ALAMAT tersendiri yang didefinisikan dengan nomor kolom dan diikuti dengan nomor baris. Misalnya, sel yang saat ini diaktifkan, lihat pada Gambar 4 adalah A1. ALAMAT A1 ini disebut sebagai lokasi sel A1 atau A1 referensi sel.
Langkah-langkah berikut menjelaskan bagaimana Anda dapat menelusuri navigasi lembar kerja Excel:
1. Tempatkan pointer mouse Anda ke sel D5 dan klik kiri.
2. Periksa untuk memastikan huruf kolom D dan baris nomor 5 yang disorot dalam pada warna oranye, seperti yang ditunjukkan pada Gambar 5 "Mengaktifkan Cell Location".
 |
| Gambar 5 Mengaktifkan Lokasi Cell |
Langkah 2. Klik dan tahan tombol kiri mouse dan tarik pointer mouse kembali ke D5 sel.
Langkah 3. Lepaskan tombol kiri mouse. Anda akan melihat beberapa sel yang disorot, seperti yang ditunjukkan pada Gambar 6 "Menyoroti Kisaran Sel". Hal ini disebut sebagai rentang cell dan didokumentasikan sebagai alamat A1: D5.
Setiap dua lokasi sel yang dipisahkan oleh titik dua dikenal sebagai rentang sel. Sel pertama adalah kiri atas sudut jangkauan, dan sel kedua adalah sudut kanan bawah kisaran.
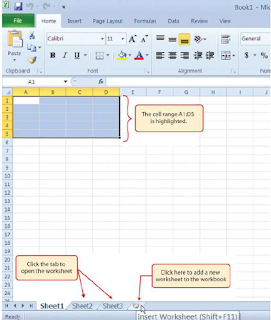 |
| Gambar 6 Menyoroti Kisaran Sel |
Tahap 2. Klik tab worksheet Sheet1 di bagian bawah lembar kerja untuk kembali ke worksheet ditampilkan pada Gambar 6 "Menyoroti Sel".
Dasar - Dasar Navigasi Pada Lembar Kerja Excel
• Gunakan tombol panah pada keyboard untuk mengaktifkan sel-sel pada lembar kerja.
• Tahan tombol SHIFT dan tekan tombol panah pada keyboard untuk menyorot berbagai sel dalam worksheet.
• Tahan tombol CTRL sambil menekan BAWAH HALAMAN atau PAGE UP kunci untuk membuka lembar kerja lain dalam buku kerja.
Mengenal Excel Ribbon
Fitur dan perintah yang ditemukan pada Ribbon merupakan daerah atas layar Excel yang
berisi beberapa tab. Setiap tab menyediakan akses ke satu set perintah yang berbeda dari Excel. Gambar 7 "Ribbon untuk Excel" menunjukkan perintah yang tersedia di tab Home dari
Pita
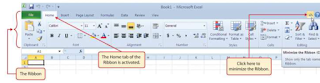 |
| Gambar 7 Ribbon untuk Excel |
1. File: Berisi semua perintah untuk membuka,menutup, menyimpan, dan menciptakan buku kerja Excel baru. Termasuk perintah cetak, dokumen properti, pilihan e-mail, dan bantuan fitur. Pengaturan dan pilihan default juga ditemukan ditab ini.
2. Home: Berisi perintah-perintah Excel yang paling sering digunakan. Perintah format ditemukan dalam tab ini bersama dengan perintah untuk memotong, menyalin, paste, dan untuk memasukkan dan menghapus baris dan kolom.
3. Insert: Digunakan untuk menyisipkan objek seperti grafik, gambar, bentuk, PivotTables, link internet, simbol, atau teks
4. Page Layout: Berisi perintah yang digunakan untuk menyiapkan lembar kerja untuk pencetakan. Juga termasuk perintah yang digunakan untuk menunjukkan dan mencetak gridlines pada lembar kerja.
5. Formulas: Termasuk perintah untuk menambahkan fungsi matematika untuk lembar kerja. Juga berisi alat untuk audit rumus matematika.
6. Data: Digunakan ketika bekerja dengan sumber data eksternal seperti Microsoft ® Access, file teks, atau Internet. Juga mengandung menyortir perintah dan akses ke alat skenario.
7. Review: Termasuk Ejaan dan Track Changes fitur. Juga berisi fitur perlindungan password
melindungi lembar kerja atau buku kerja.
8. View: Digunakan untuk mengatur tampilan visual buku kerja. Perintah umum termasuk Zoom dan Page view Layout.
Ribbon yang ditunjukkan pada Gambar 7 "Ribbon untuk Excel" penuh. Manfaat dari memiliki tampilan penuh RIBBON adalah bahwa perintah-perintah excel selalu terlihat saat Anda sedang mengembangkan lembar kerja. Namun, tentu ini tergantung pada dimensi layar komputer Anda,
Anda mungkin menemukan bahwa Ribbon mememnuhil terlalu banyak ruang vertikal pada lembar kerja Anda. Jika hal ini terjadi, Anda dapat meminimalkan Ribbon dengan mengklik tombol ditunjukkan pada Gambar 7 "Ribbon untuk Excel". Ketika diminimalkan, Ribbon akan hanya menampilkan tab dan bukan tombol perintah. Bila Anda klik pada tab, tombol perintah akan muncul sampai Anda memilih perintah atau klik di mana saja pada lembar kerja Anda.
Cara Meminimalkan atau Memaksimalkan Tampilan Ribbon
Langakah 1. Tahan tombol CTRL dan tekan tombol F1.
Langkah 2. Tahan tombol CTRL dan tekan tombol F1 lagi untuk memaksimalkan Ribbon.
Mengenal Quick Access Toolbar dan Right-Click Menu pada Excel
Tombol-tombol Quick Access Toolbar bisa dilihat di sisi kiri atas layar Excel atas Ribbon, seperti yang ditunjukkan pada Gambar 3 "Workbook Kosong". Daerah ini menyediakan akses perintah excel ke yang paling sering digunakan, seperti Save dan Undo.
Anda juga dapat menyesuaikan Quick Access Toolbar dengan menambahkan perintah yang Anda gunakan secara teratur. Dengan menempatkan perintah ini di Quick Access Toolbar, Anda tidak perlu menavigasi melalui Ribbon untuk menemukan tombol-tombol perintah tersebut. Untuk menyesuaikan Quick Access Toolbar, klik panah bawah seperti yang ditunjukkan pada Gambar 8 "Menyesuaikan Quick Access Toolbar". Ini akan membuka menu perintah yang dapat Anda tambahkan pada Quick Access Toolbar. Jika Anda tidak melihat perintah yang Anda cari dalam daftar, pilih daftar pada More Command Option.
 |
| Gambar 8 Menyesuaikan Quick Access Toolbar |
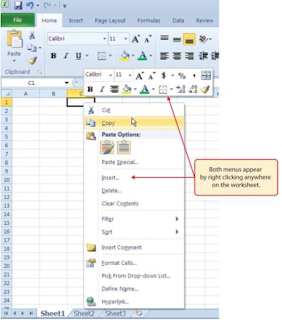 |
| Gambar 9 Right-Menu Klik |
Mengenal File Tab pada Excel
Jika sebelumnya Anda menggunakan program Excel pada Office 2007, Anda mungkin memperhatikan bahwa tombol Office itu dihilangkan pada Office versi 2010. Penghapusan tombol Office Ini sebenarnya telah diganti dengan tab File di sisi paling kiri. Tab File ini juga dikenal dengan istilah Backstage view of the workbook. Tombol ini berisi berbagai fitur dan perintah terkait dengan buku kerja yang sedang terbuka, workbook baru, atau buku kerja disimpan di lokasi lain pada komputer atau jaringan Anda.
Gambar 10 "Berkas Tab atau Backstage View dari Workbook" menunjukkan pilihan yang tersedia di tab File atau melihat Backstage. Untuk meninggalkan pandangan Backstage dan kembali ke worksheet, klik tab setiap pada Ribbon atau klik gambar worksheet di sisi kanan jendela. Anda harus mengklik Info tombol (disorot dalam warna hijau pada Gambar 10 "File Tab atau Backstage View dari Workbook") untuk melihat gambar lembar kerja Anda di sisi kanan jendela.
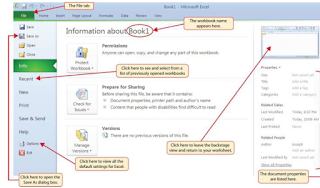 |
| Gambar 10 Berkas Tab atau Backstage View of Workbook |
 |
| Gambar 11 Excel Options |
Menyimpan Dokumen dengan SAVE AS
Setelah Anda membuat workbook baru, Anda perlu untuk mengubah nama file dan memilih lokasi penyimpanan file tersebut pada komputer atau jaringannya. Langkah-langkah berikut menjelaskan bagaimana cara untuk menyimpan buku kerja baru dan menetapkan nama file. Hal ini penting untuk mengingat di mana Anda menyimpan buku kerja ini pada komputer atau jaringan Anda akan menggunakan file ini dan perlu mengedit data dokumen tersebut. Berikut carahnya:
1. Jika Anda belum melakukannya, mulai Excel. Sebuah buku kerja kosong akan muncul di layar Anda.
2. Klik tab File.
3. Klik tombol Save As di sisi kiri atas dari Backstage tampilan jendela, seperti yang ditunjukkan pada Gambar 10 "Berkas Tab atau Backstage View dari Workbook". Ini akan membuka kotak dialog Save As.
4. Klik pada kotak File Name di bagian bawah kotak dialog Save As.
5. Gunakan tombol BACKSPACE untuk menghapus nama file.
6. Ketik nama file.
7. Klik tombol Desktop di sisi kiri kotak dialog Save As jika Anda ingin menyimpan file ini pada desktop Anda. Jika Anda ingin menyimpan buku kerja ini di lokasi yang berbeda pada komputer Anda atau jaringan, klik dua kali pilihan Komputer, seperti yang ditunjukkan pada Gambar 12 "Save As Dialog Box", dan pilih lokasi pilihan Anda.
8. Klik tombol Save pada sisi kanan bawah dari kotak dialog Save As.
 |
| Gambar 12 Save As Dialog Box |
Mengenal Tipe File Excel 97-2003
Jika Anda bekerja dengan seseorang yang menggunakan Excel yang lebih lama dari Office 2007, Anda harus menyimpan buku kerja Anda di bawah format Workbook Excel 97-2003. Seseorang yang bekerja dengan Office 2003 tidak akan dapat membuka workbook yang disimpan di bawah Office 2010 atau Office 2007. Maka Anda harus menyimpan buku kerja sebagai Excel 97-2003 dengan mengklik panah bawah di samping "Save sebagai jenis "kotak di kotak dialog Save As (lihat Gambar 12" Save As Dialog Box ").
Anda juga dapat mengubah jenis file buku kerja Anda dengan menggunakan tab File pada Ribbon. Mengikuti langkah menjelaskan metode ini:
1. Buka workbook Anda ingin mengkonversi ke Excel 97-2003 jenis file.
2. Klik tab File pada Ribbon.
3. Klik Simpan & Kirim tombol di sisi kiri tampilan Backstage.
4. Klik tombol Ubah File Type.
5. Klik dua kali opsi Excel 97-2003 Workbook di sisi kanan tampilan Backstage. Ini akan membuka kotak dialog Save As dan mengatur kotak jenis file untuk Excel 97-2003 Workbook (lihat Gambar 13 "Mengubah File Type dari Workbook").
6. Periksa untuk memastikan Simpan sebagai kotak dialog diatur ke lokasi di mana Anda ingin menyimpan Anda buku kerja.
7. Klik tombol Simpan di bagian bawah kotak dialog Save As.
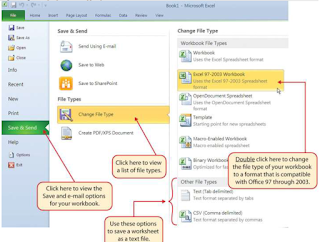 |
| Gambar 13 Mengubah Jenis File Workbook |
Anda mungkin ingin menghapus fitur ini dan format sebelum mengirim buku kerja untuk orang yang menjalankan versi lama dari Office. Ketika Anda membuka file yang disimpan di Excel 97-2003 Format, Anda akan melihat indikator Compatibility Mode sebelah nama buku kerja, seperti yang ditunjukkan pada Gambar 14 "Workbook Yang Telah Disimpan di Excel 97-2003 Format".
 |
| Gambar 14 Workbook Telah Disimpan di Excel 97-2003 |
Mengenal Status Bar Lebih Dalam
Tombol-tombol Status Bar terletak di bawah tab worksheet pada layar Excel (Lihat Gambar 15 "Menyesuaikan Status Bar "). Cara Ini akan menampilkan berbagai informasi, seperti status tombol tertentu pada keyboard Anda (misalnya, CAPS LOCK), view yang tersedia untuk buku kerja, perbesaran layar, dan rumus operasi matematika yang dapat dilakukan ketika data yang disorot pada lembar kerja. Anda dapat menyesuaikan Status Bar sebagai berikut:
1. Tempatkan pointer mouse di atas area Status Bar dan klik kanan (Lihat Gambar 15
"Menyesuaikan Status Bar").
2. Pilih Caps Lock pilihan dari menu (lihat Gambar 15 "Menyesuaikan Status Bar").
3. Tekan tombol CAPS LOCK pada keyboard Anda. Anda akan melihat Caps Lock indikator di bawah sisi kanan Status Bar.
4. Tekan tombol CAPS LOCK lagi. Indikator pada Status Bar hilang.
 |
| Gambar 15 Menyesuaikan Status Bar |
Mengakses Tata Cara dalam Excel Help
Fitur Bantuan pada Excel Help menyediakan informasi yang luas tentang aplikasi Excel. Meskipun beberapa dari ini Informasi dapat disimpan di komputer Anda, jendela Bantuan secara otomatis akan terhubung ke Internet, jika Anda memiliki koneksi hidup, untuk menyediakan Anda dengan sumber daya yang dapat menjawab sebagian besar pertanyaan Anda.
Anda dapat membuka jendela Excel bantuan dengan mengklik tanda tanya di sudut kanan atas layar (Lihat Gambar 3 "Workbook Kosong"). Di sini Anda dapat mencari topik tertentu atau ketik pertanyaan di upperleft yang sisi jendela, seperti yang ditunjukkan pada Gambar 16 "Excel Bantuan Window".
 |
| Gambar 16 jendela Excel Help |
Sumber:
1. http://www.rumusexcellengkap.com
2. http://www.saylor.org/books

No comments:
Post a Comment